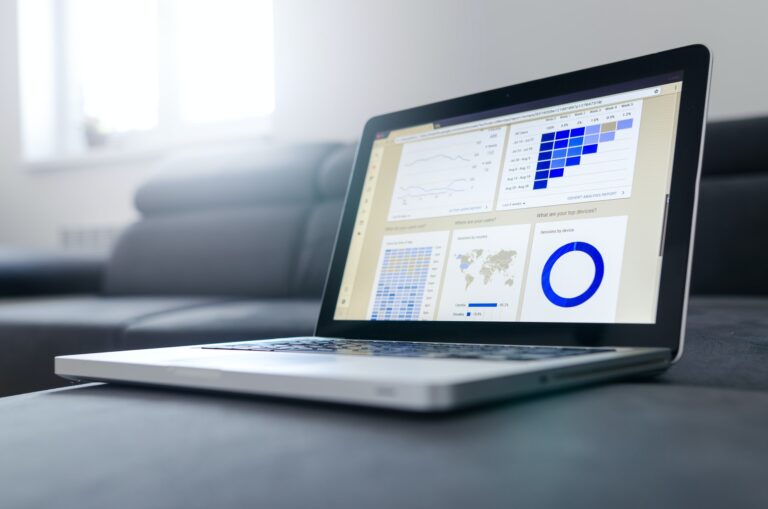(2024年3月9日に更新)

キーワード選定の正しい方法が知りたい人
「キーワードプランナーを使ってキーワード選定できるようになりたい。ツールの入れ方じゃなくて、実際のキーワード選定の流れを最初から最後まで”通し”で知りたい!」
こういった疑問に答えます。
本記事の内容
- ラッコキーワードの使い方
- キーワードプランナーでcsvファイル作成
- csvファイルのカスタム方法
全て図解付きで、分かりやすく解説します!
【目次】
ラッコキーワードの使い方

ラッコキーワード(旧:関連キーワードツール)は
『無料のキーワード検索ツール』です。
キーワード選定の第一歩はラッコキーワードから。
STEP1(キーワード検索)
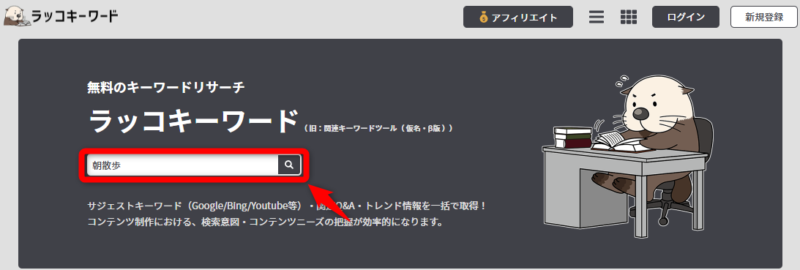
検索したいキーワード(例:朝散歩)を入れて、虫メガネボタンをクリック
STEP2(キーワードのコピー)
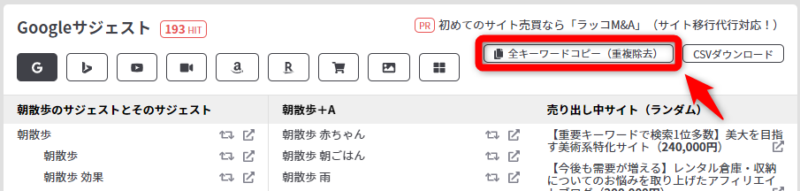
キーワード一覧が表示されます。
画面右側にある、全キーワードコピー(重複除去)をクリックします。
これでキーワードがコピーされます。

ラッコキーワードでの作業はこれで完了です。簡単ですよね♪
キーワードプランナーでcsvファイル作成
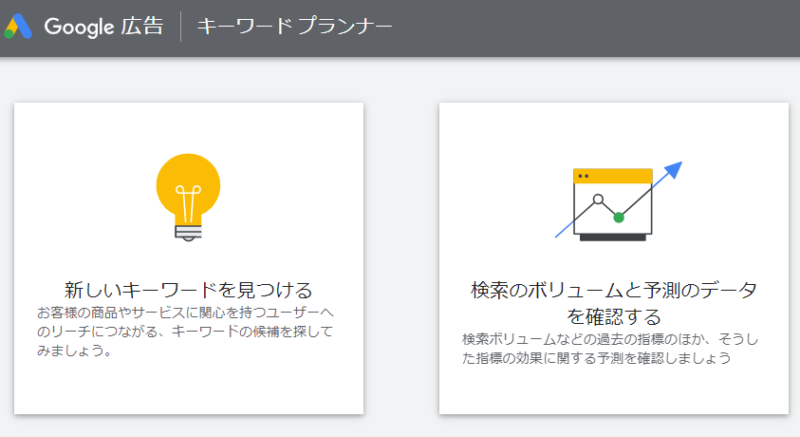
キーワードプランナーはGoogleが提供している、
『無料のキーワード解析ツール』です。
一言で言うと、ラッコキーワードでコピーしたキーワードリストを、
分かりやすくまとめる機能を持っています。
キーワードプランナーの登録から利用開始までは幾つかの手順が必要になります。
未登録の方はまず登録から始めましょう。
『T部長さん』が書かれた記事が分かりやすくて、おすすめです!
➡【2020年最新版】Googleキーワードプランナーの使い方入門!注意点も解説
ここから先は、キーワードプランナーが使える状態になっている前提で
解説を進めていきます。
STEP1(トップページ)
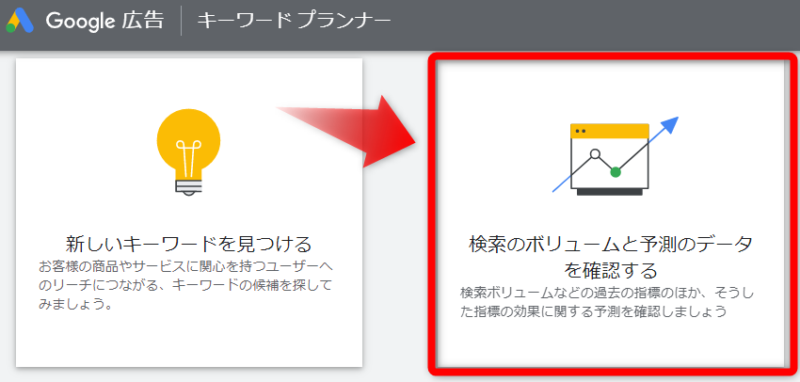
キーワードプランナーのトップ画面では、右側の
『検索のボリュームと予測のデータを確認する』を選択
STEP2(データ解析)
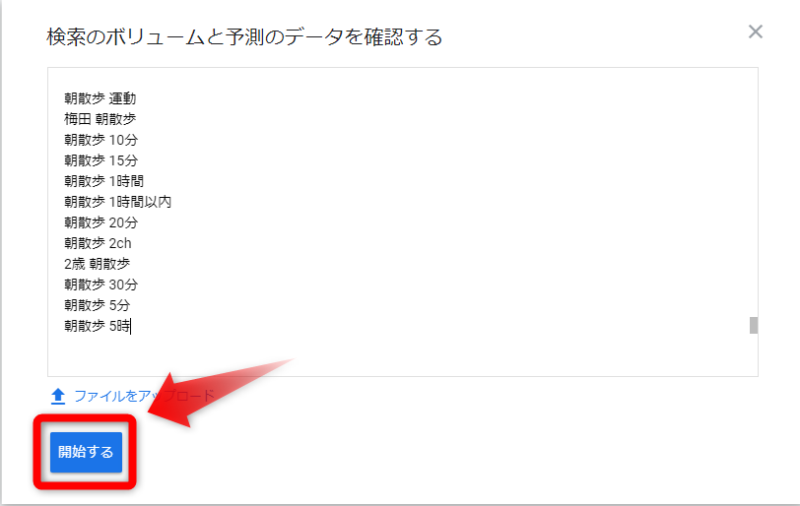
ラッコキーワードでコピーしたキーワードリストを
『Ctrl + V』で画面に貼り付け、『開始する』をクリック
STEP3(解析データのダウンロード)

次の画面で、データのダウンロードができます。
右側にあるダウンロードボタンをクリック
※デフォルトの設定では、解析期間は直近1年となっています。
画面真ん中に表示されている期間のところで、自由に変更可能です。
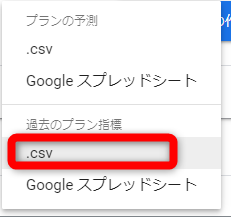
.csvを選択します。
ダウンロードされたファイルは
『Keyword Stats 2021-08-11 at 11_46_43.csv』
という感じの名称になります。
このままでは分かりにくいので、
ファイル名に検索キーワードを入れるのがオススメです。
(例:『朝散歩_Keyword Stats 2021-08-11 at 11_46_43.csv』)
Googleスプレッドシートを利用している方は、
『Googleスプレッドシート』を選択します。
キーワードプランナーでの作業は以上終了です。簡単ですよね♪
csvファイルのカスタム
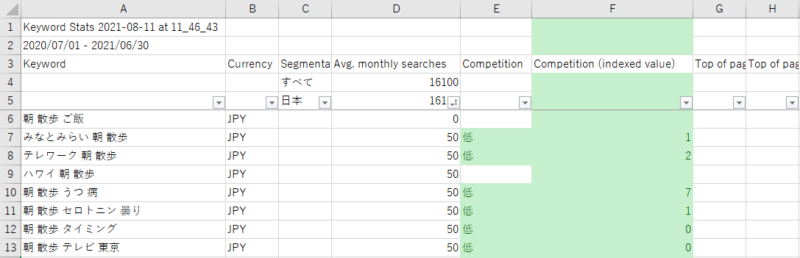
csvファイルとは、一言で言うと
『カンマで区切られた数字や文字の羅列ファイル』のことです。
これをエクセルで開けることにより、
カンマで区切られた部分がセルによって分割表示されます。
このcsvファイル、そのままの状態では、とても解析に使える状態ではありません。
そこで、csvファイルを見やすくカスタムする必要があります。
上の画像は、カスタム後のファイルです。
ここまで整理できれば、あとは自由に、効率よくキーワード選定できます。
STEP1(csvファイルを開ける)
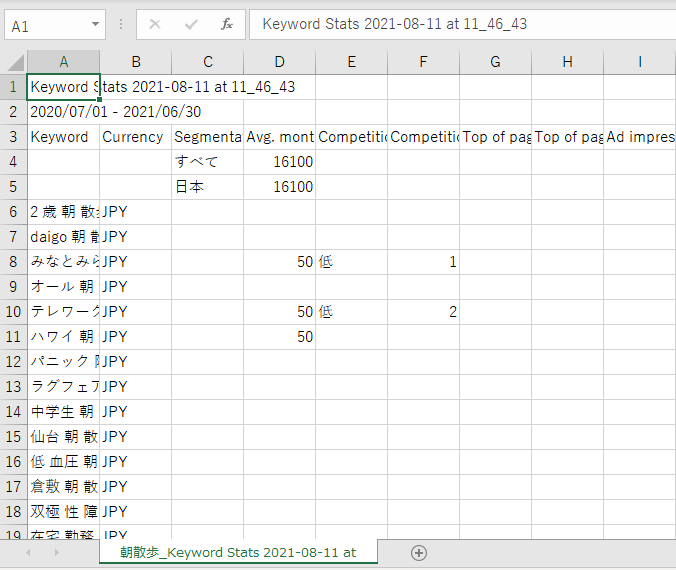
csvファイルを開きます。
ここから細かい作業が続きますので、
1つずつ確実に進めていきましょう。
STEP2(ウィンドウ枠の固定)
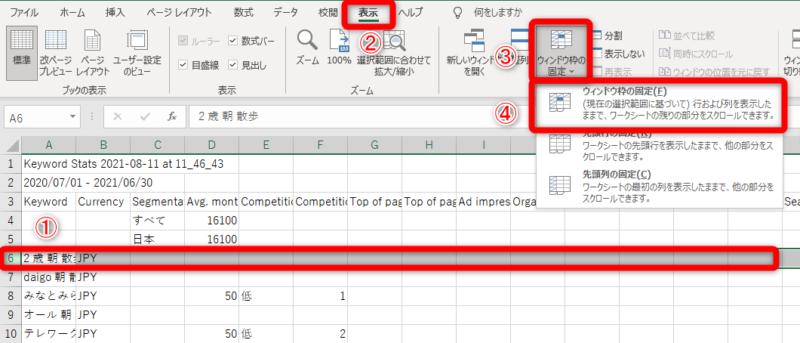
ウインドウ枠を固定する処理です。
この処理によって、1行目から5行目までを固定できます。
①6行目を選択
②表示➡ウィンドウ枠の固定➡ウインドウ枠の固定(F)
STEP3(範囲選択)
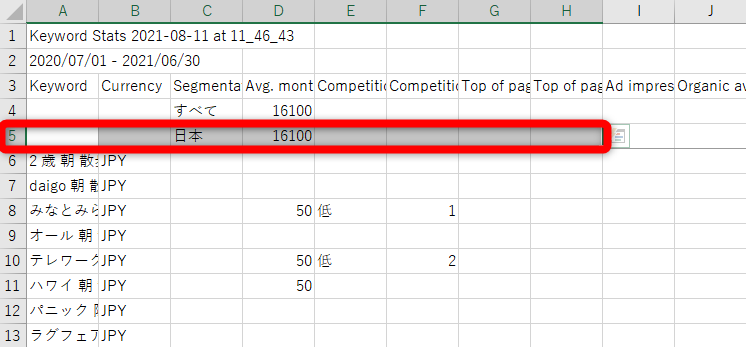
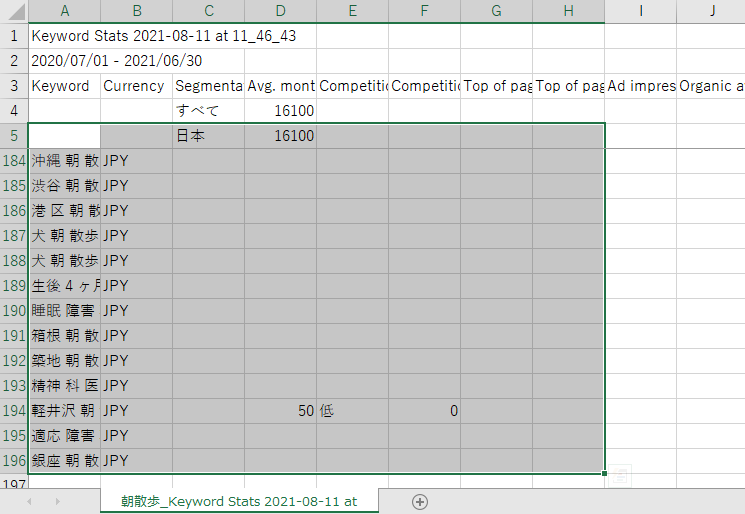
データを整理する範囲を選択する処理です。
csvファイルの3行目には様々なキーワードが記載されていますが、
実質的に有効なのはA列からH列までのデータです。
I列から右側は削除しても構いません。
①5行目を選択
②『Ctrlを押したまま、下矢印ボタンを2回押す』で、一番下の行まで選択
※マウスで範囲選択することも可能ですが、データが多いと時間が掛かるので、上記方法がおすすめです。
STEP4(フィルタ処理)
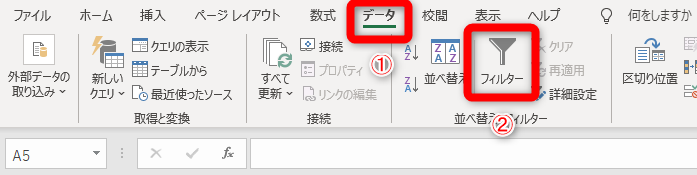
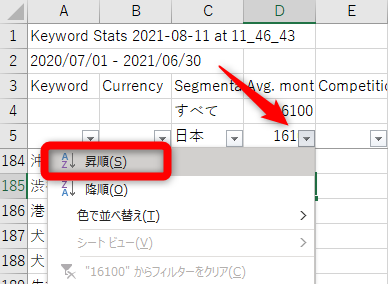
範囲選択した部分をフィルタ処理します。
ここでは、検索ボリュームを少ない順に並べる処理をします。
①データ➡フィルタ
②D列のフィルタ(小さい▼マーク)をクリック➡昇順(S)
これで、データを『検索ボリュームの少ない順』で並べることができます。
特に初心者ブロガーは、検索ボリュームの少ないものを選ぶことを意識しましょう。
Q. なぜ小さい順に並べる必要があるの?
A.Google検索での上位表示を狙うには、ボリュームの少ないニッチなエリアを攻める方が有効だからです。一見すると、検索ボリュームの大きいものの方がたくさん検索で引っかかると思われがちですが、検索ボリュームの大きいキーワードは競合が多く、初心者ブロガーが使っても絶対に上位表示されません。だから、検索ボリューム10~100のキーワードを狙うのです。
STEP5(強調表示1)
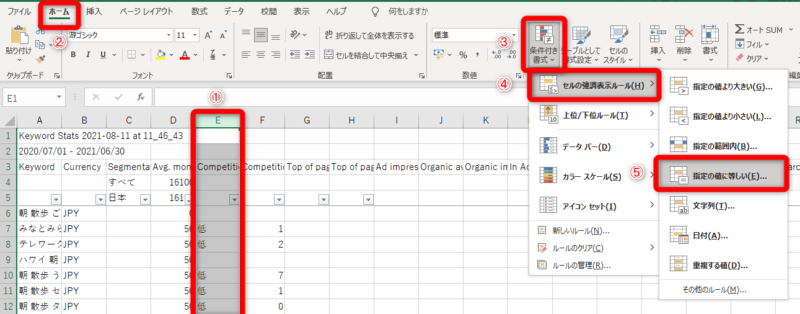
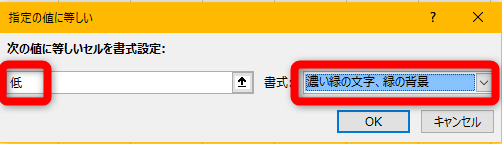
E列のデータの強調表示を行います。
少ない検索ボリュームのキーワードを見やすくするため、
『低』を強調させる処理を行います。
①E列を選択
②ホーム➡条件付き書式➡セルの強調表示ルール➡指定の値に等しい
③『低』と入力し、好きな書式を選択➡OK
※書式は赤太字でも緑太字でも、見やすいものを選択しましょう。
STEP6(強調表示2)
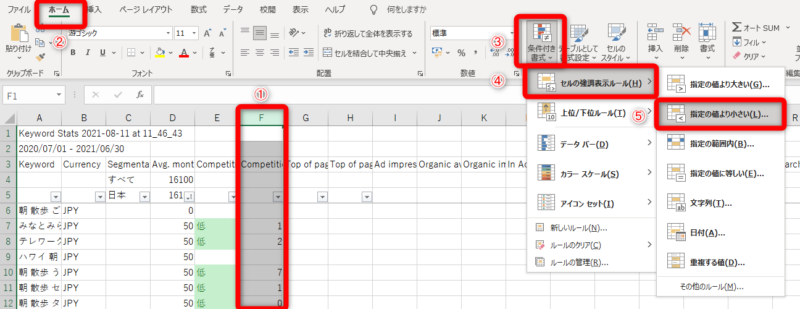
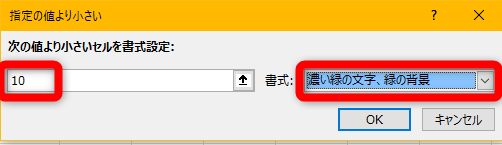
F列のデータの強調表示を行います。
Competition(競合)の少ないキーワードを抽出するため、
『10以下の数値』を強調させる処理を行います。
Q. なぜ『10』にするの?
A.競合の数が多ければ多いほど、それだけ上位表示が難しくなるからです。5以下にするなど、更に強くしぼることも有効です。
①F列を選択
②ホーム➡条件付き書式➡セルの強調表示ルール➡指定の値より小さい
③『10』と入力し、好きな書式を選択➡OK
※書式は赤太字でも緑太字でも、見やすいものを選択しましょう。
これで強調表示が完成しました。
E列とF列、両方強調表示されている部分が、
『検索ボリュームが低く、競合の数が10以下の少ないもの』
です。
この中からキーワード選定すれば、効率よく閲覧数(PV数)を稼げる記事を書くことが可能です。
これで、csvファイルのカスタムは完了です。
STEP7(保存)

最後に忘れてはいけないのが保存です。
csv形式ではなく、必ず『エクセル形式』で保存してください。
※csv形式は単なる文字列しか記録されませんので、これまで行ってきた処理が一切保存されません!!
おわりに
本記事ではキーワードプランナーの使い方と、csvファイルのカスタム方法について解説しました。
キーワード選定はやり方を覚えてしまえば、かんたんに効果的なキーワードを導くことができ、より一層ブログライフをたのしむことができるようになります。
ぜひ、ここで紹介した内容を参考に、自分なりのキーワード選定方法を確立しましょう!